ArcMap图片配准地图发布Geoserver切片地图
本篇经验将和大家介绍如何将ArcMap图片配准地图发布Geoserver切片地图,希望对大家的工作和学习有所帮助!
- 品牌型号:DELL 台式机
- 系统版本:Windows 10
- 软件版本:ArcMap10.4
ArcMap图片数据导出
1/3分步阅读打开ArcMap,右击图片图层名称,鼠标移动到数据栏,再点击“导出数据”,如下图所示:
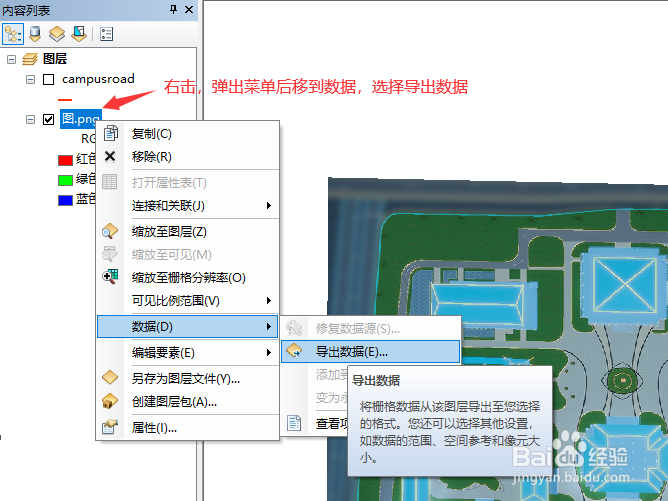 [图]2/3
[图]2/3在导出数据对话框,勾选“使用渲染器”、“强制为RGB颜色”,输入非中文名称,如下图所示:
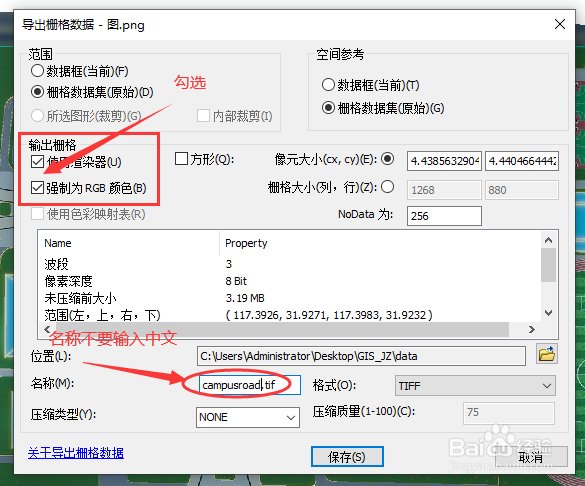 [图]3/3
[图]3/3点击保存,弹出对话框时,选择“否”,注意导出文件的保存位置,如下图所示:
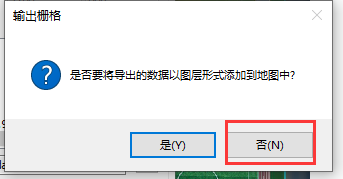 [图]
[图]Geoserver导入图片数据
1/10将第一步导出的数据放到geoserver的data_dir 目录,建议新建一个文件,如下图所示:
 [图]2/10
[图]2/10在geoserver添加新的数据存储,如下图所示:
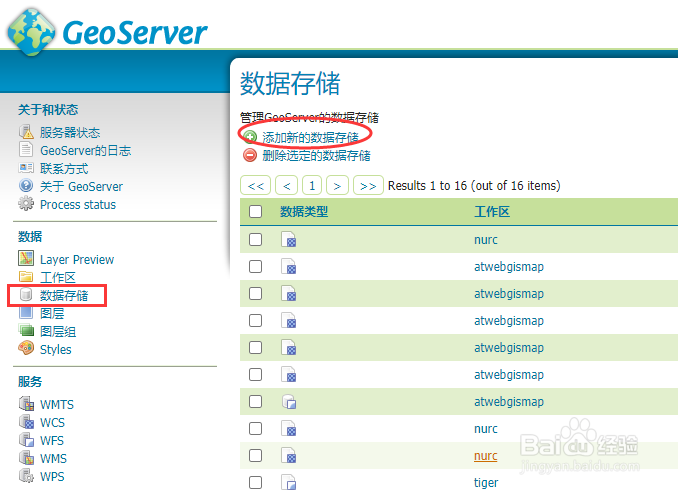 [图]3/10
[图]3/10选栅格数据源中的GeoTIFF,如下图所示:
 [图]4/10
[图]4/10点击“浏览”,选择数据源,如下图所示:
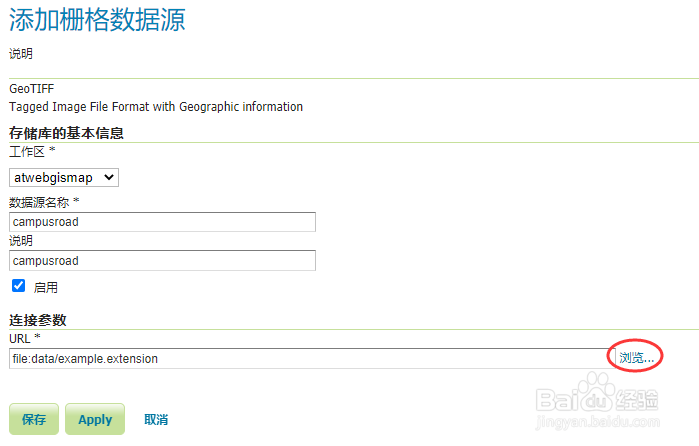 [图]5/10
[图]5/10选择tiff文件,如下图所示:
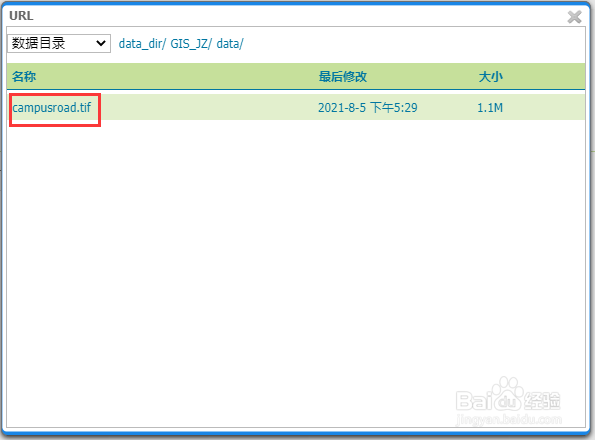 [图]6/10
[图]6/10然后保存,如下图所示:
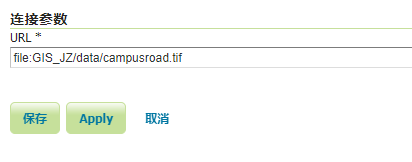 [图]7/10
[图]7/10最后点击保存后转到的新建图层,点击发布,如下图所示:
 [图]8/10
[图]8/10或者点击左侧图层菜单,点击“添加新的资源”,选择上一步保存的数据源,如下图所示:
 [图]9/10
[图]9/10点击发布后,SRS处理设为“强制声明”,Suggested Tile Size设为“256,256”,minRange 全部设为0,maxRange全部设为255,然后点击保存,如下图所示:
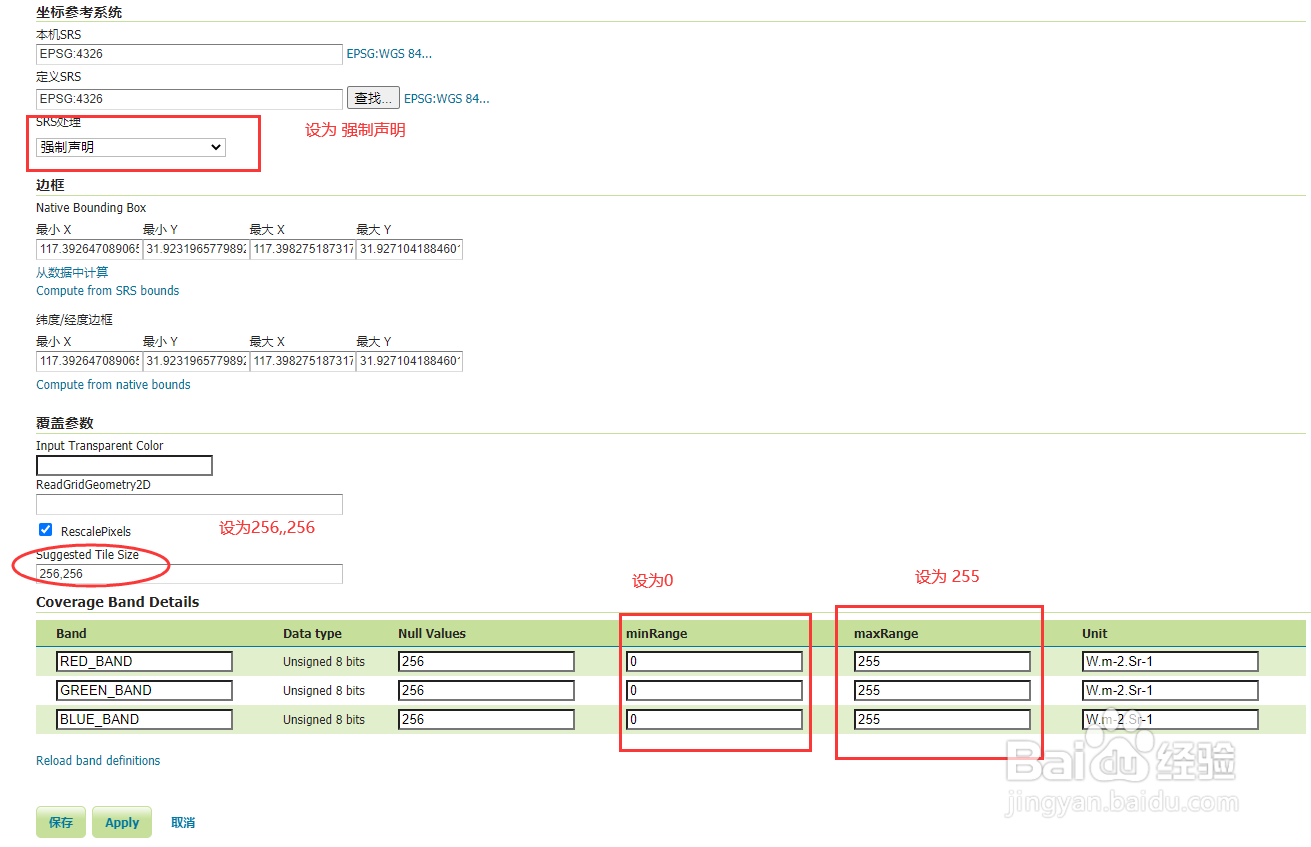 [图]10/10
[图]10/10在 “Layer Preview” 菜单预览该图层,如下图所示:
 [图]
[图]Geoserver切片缓存
1/9点击左侧菜单 Tile Layers,如下图所示:
 [图]2/9
[图]2/9找到之前创建的图层,点击“Seed/Truncate”,如下图所示:
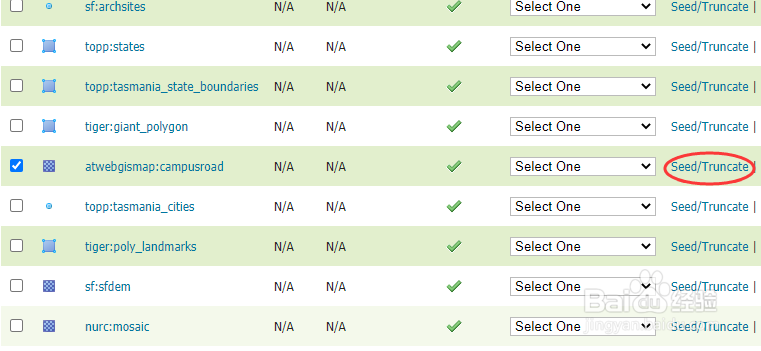 [图]3/9
[图]3/9设置切片的缩放范围后,点击 “submit”,如下图所示:
 [图]4/9
[图]4/9成功后,如下图所示:
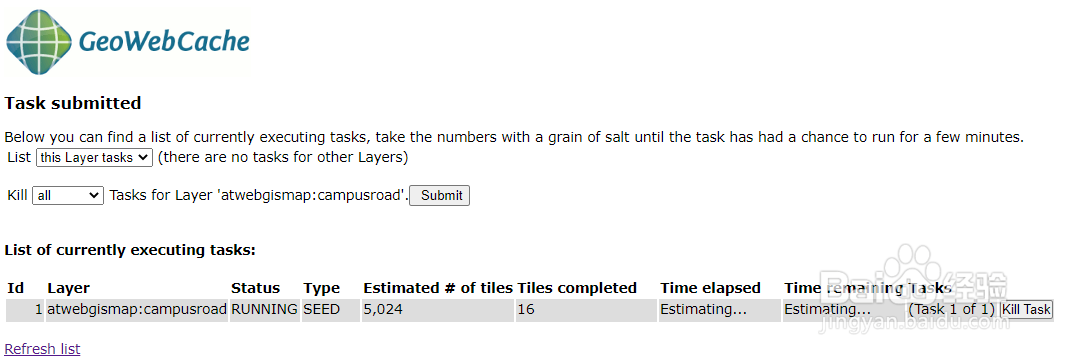 [图]5/9
[图]5/9回到Tile layers 列表页,选择 “EPSG:4326 / png”进行预览,如下图所示:
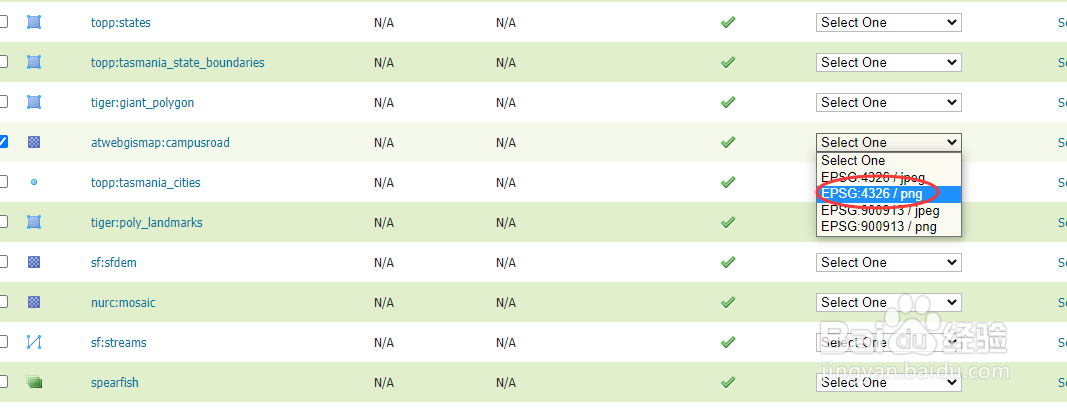 [图]6/9
[图]6/9点击“Empty”可清空切片,如下图所示:
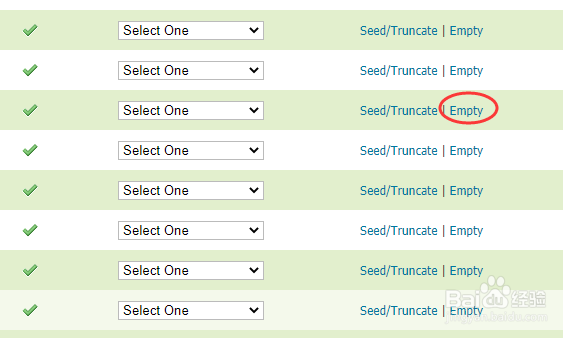 [图]7/9
[图]7/9Tiff路径:(data_dir目录下,创建的目录)
geoserver-2.19.1\data_dir\GIS_JZ\campusroad
切片配置物理路径:
geoserver-2.19.1\data_dir\workspaces\atwebgismap\campusroad
,如下图所示:
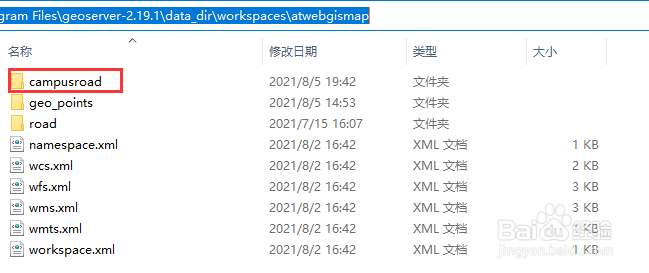 [图]8/9
[图]8/9切片图片物理路径:
geoserver-2.19.1\data_dir\gwc\atwebgismap_campusroad
,如下图所示:
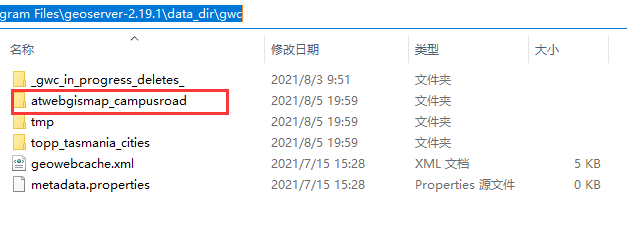 [图]9/9
[图]9/9切片地址前缀:
http://localhost:8080/geoserver/gwc/service/wmts
问号后面参数,需要在openlayers加载wmts服务进行配置
,如下图所示:
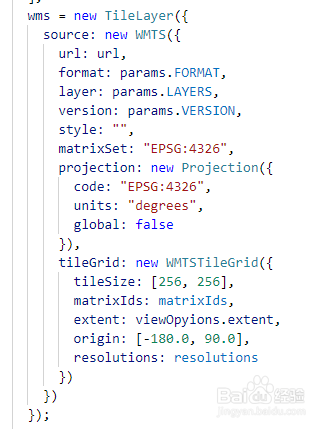 [图]ARCMAP图片配准地图发布GEOSERVER切片地图
[图]ARCMAP图片配准地图发布GEOSERVER切片地图编辑于2025-04-21,内容仅供参考并受版权保护
经验内容仅供参考,如果您需解决具体问题(尤其法律、医学等领域),建议您详细咨询相关领域专业人士。如需转载,请注明版权!
标题:ArcMap图片配准地图发布Geoserver切片地图 网址:http://www.toutiaojingyan.com/37bce2be8ca2265102f3a28d.htm
发布媒体:头条经验 作者:数据库及DotNet开发

